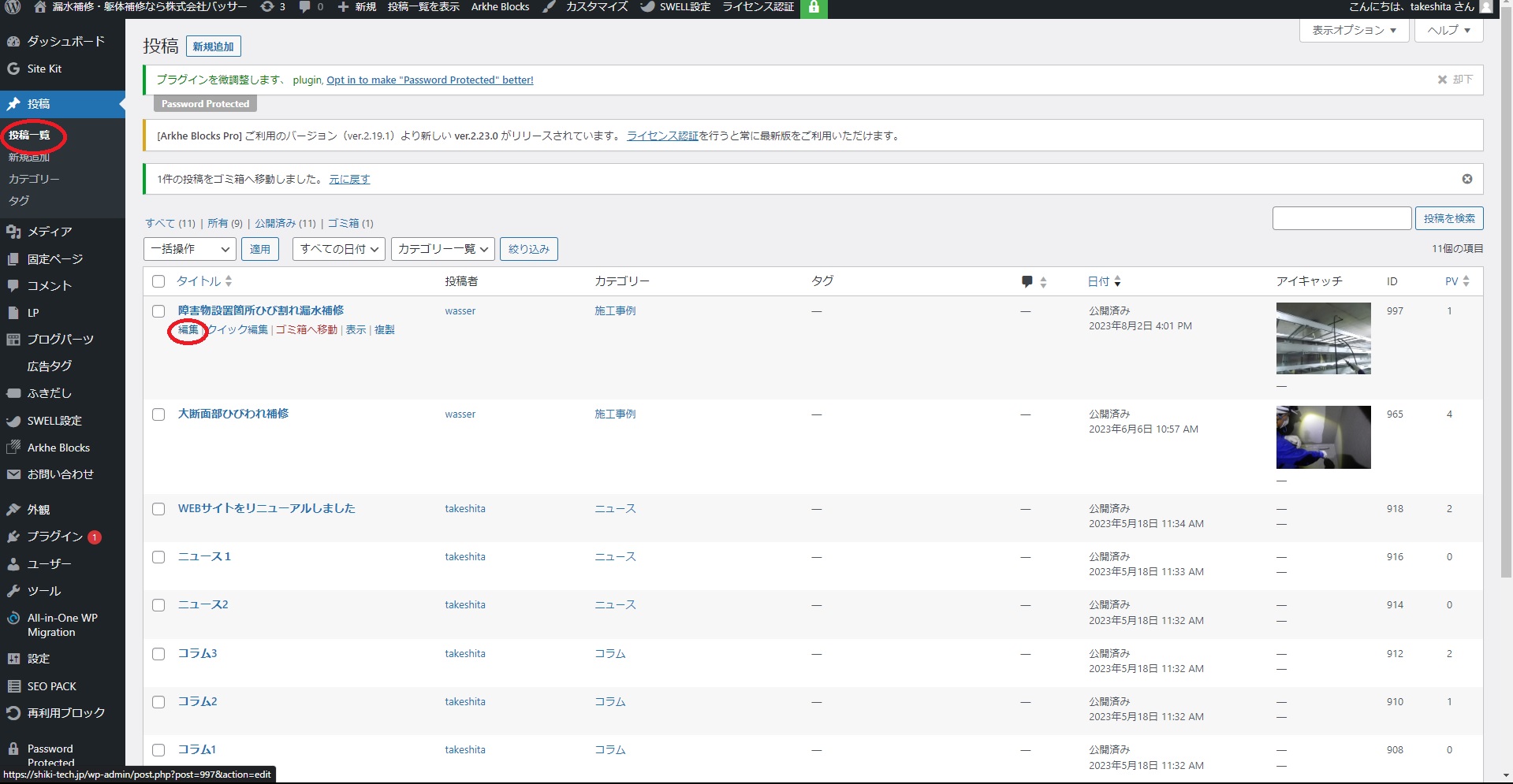1,ログイン画面よりログインを行う
ログイン画面については、ドメインの後ろに”/wp-admin”を追加します。
例) http://www.nk-wasser.com/wp-admin
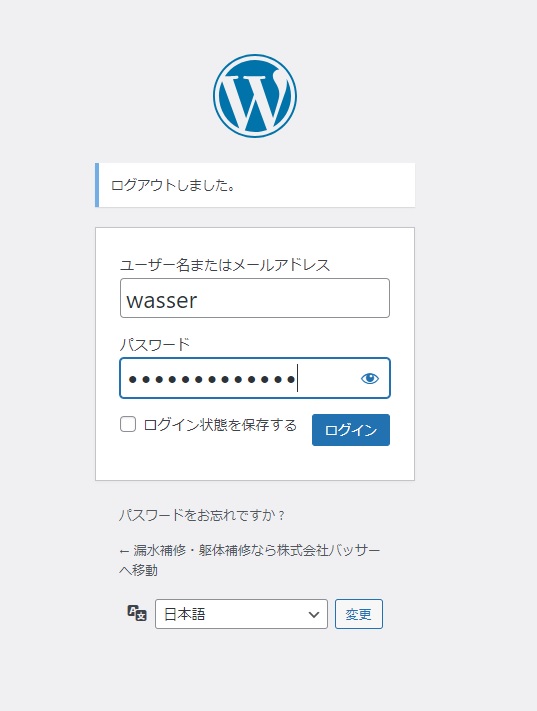
2,左側メニューより、投稿・新規追加を選択
ログイン後、ダッシュボードの左側メニューより「投稿」「新規追加」を選択し、記事の追加モードに進みます。
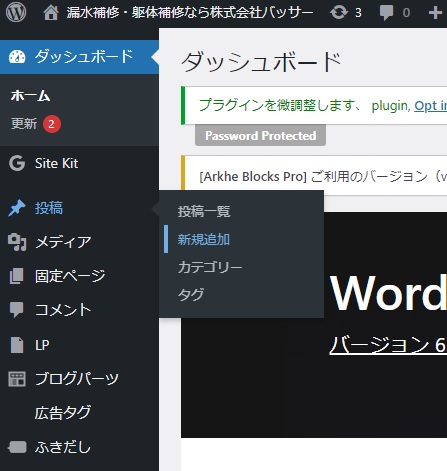
3,記事追加画面より記事の追加を行う
記事の追加画面より、タイトル、本文の追加を行います。
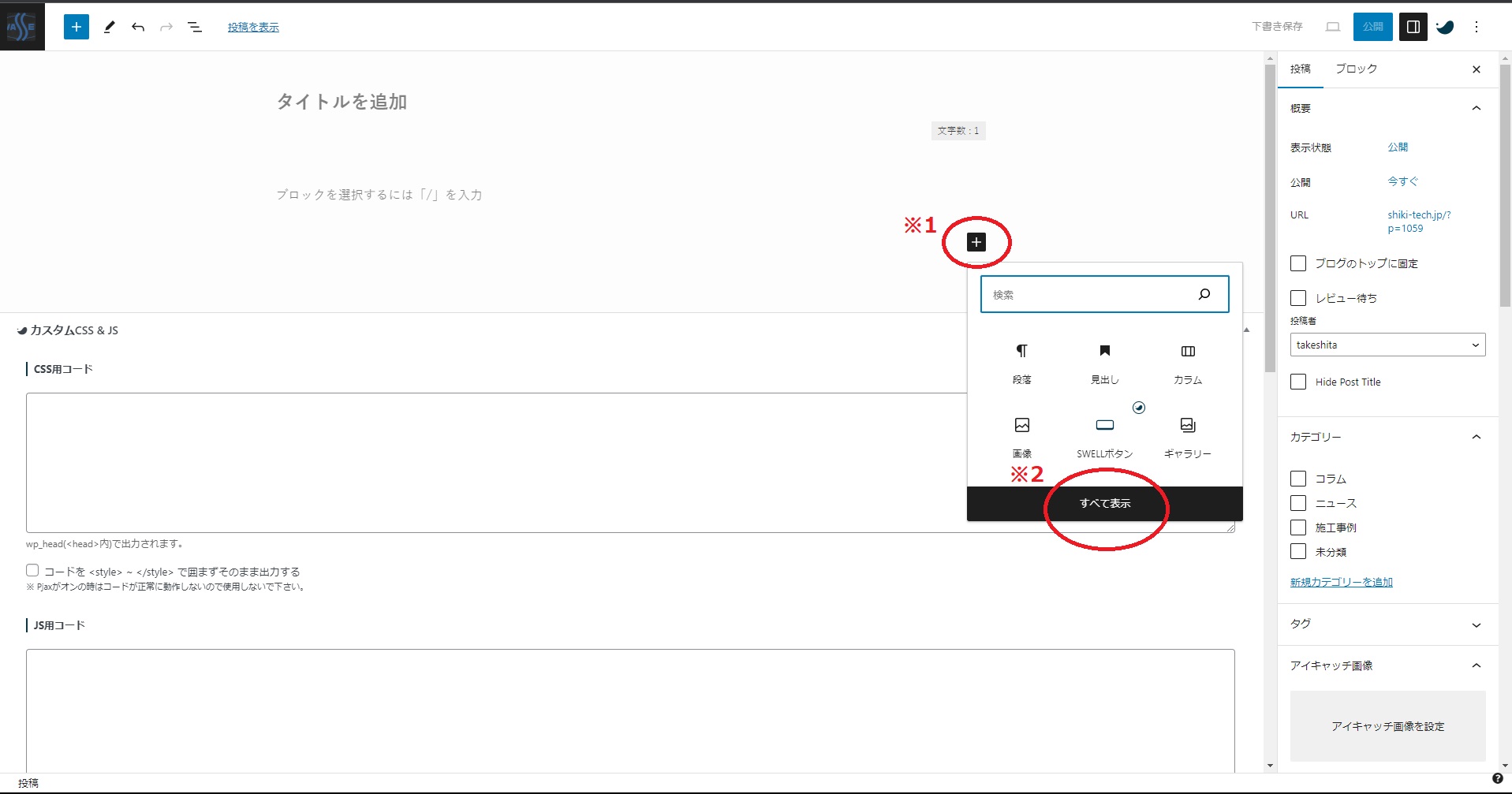
4,必要なブロックを追加する
手順3,にて、「すべて表示」ボタンを選択すると、下記画像の通りに左側にブロック一覧メニューが出現します。
左側のブロック一覧より、必要なブロックを選択してデザインを構成してください。
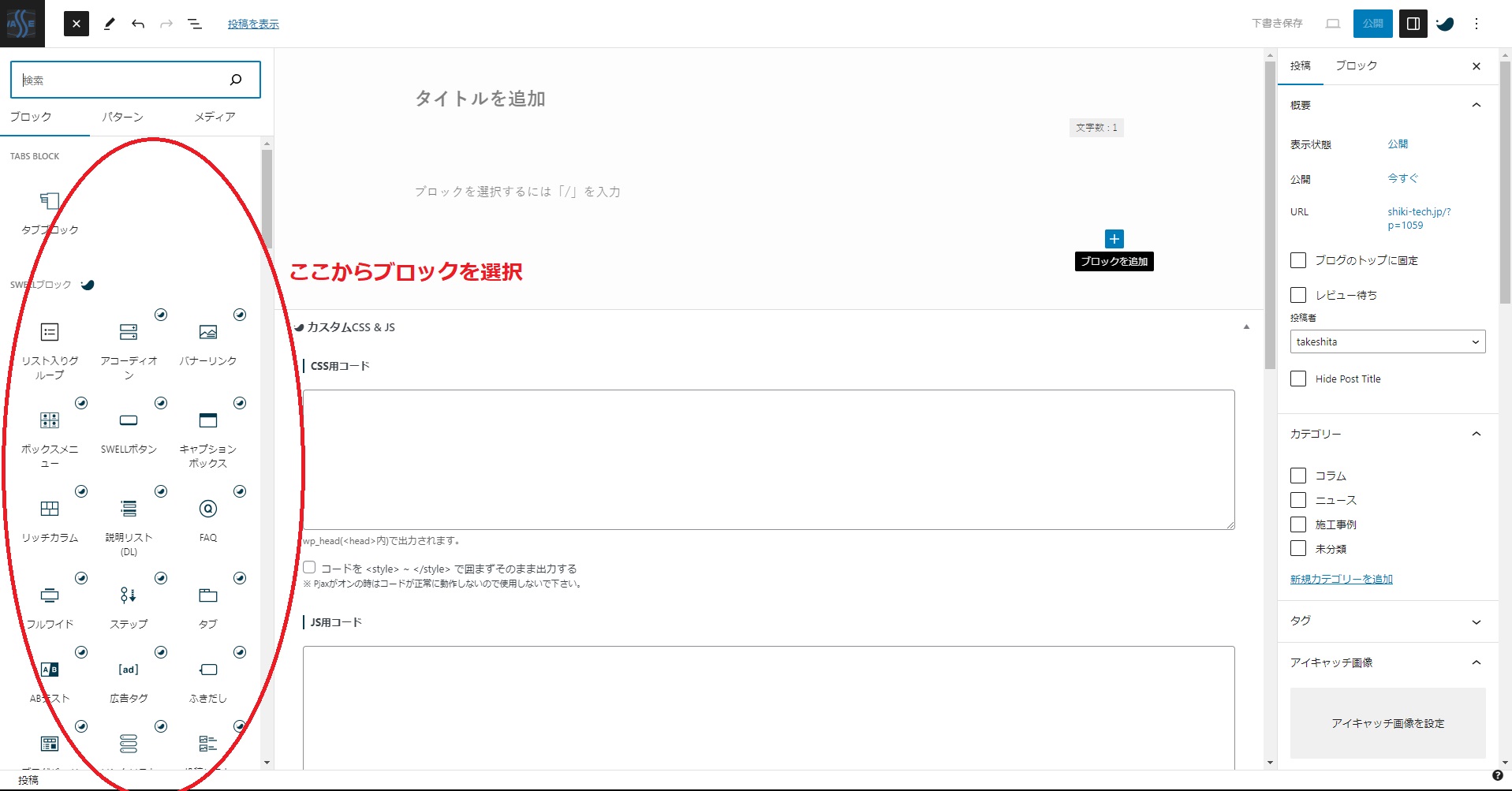
5,各ブロックの微調整を行う
ブロックを選択した後、右側メニューより各ブロックの微調整を行うことができます。
右側メニュー上部より「ブロックタブ」を選択すると各ブロックの微調整メニューが表示されます。
例)見出しを選択した場合、歯車マーク、🌓マークが表示されます。
🌓マークを選択すると、スタイル、色、サイズなどの変更が可能となります。
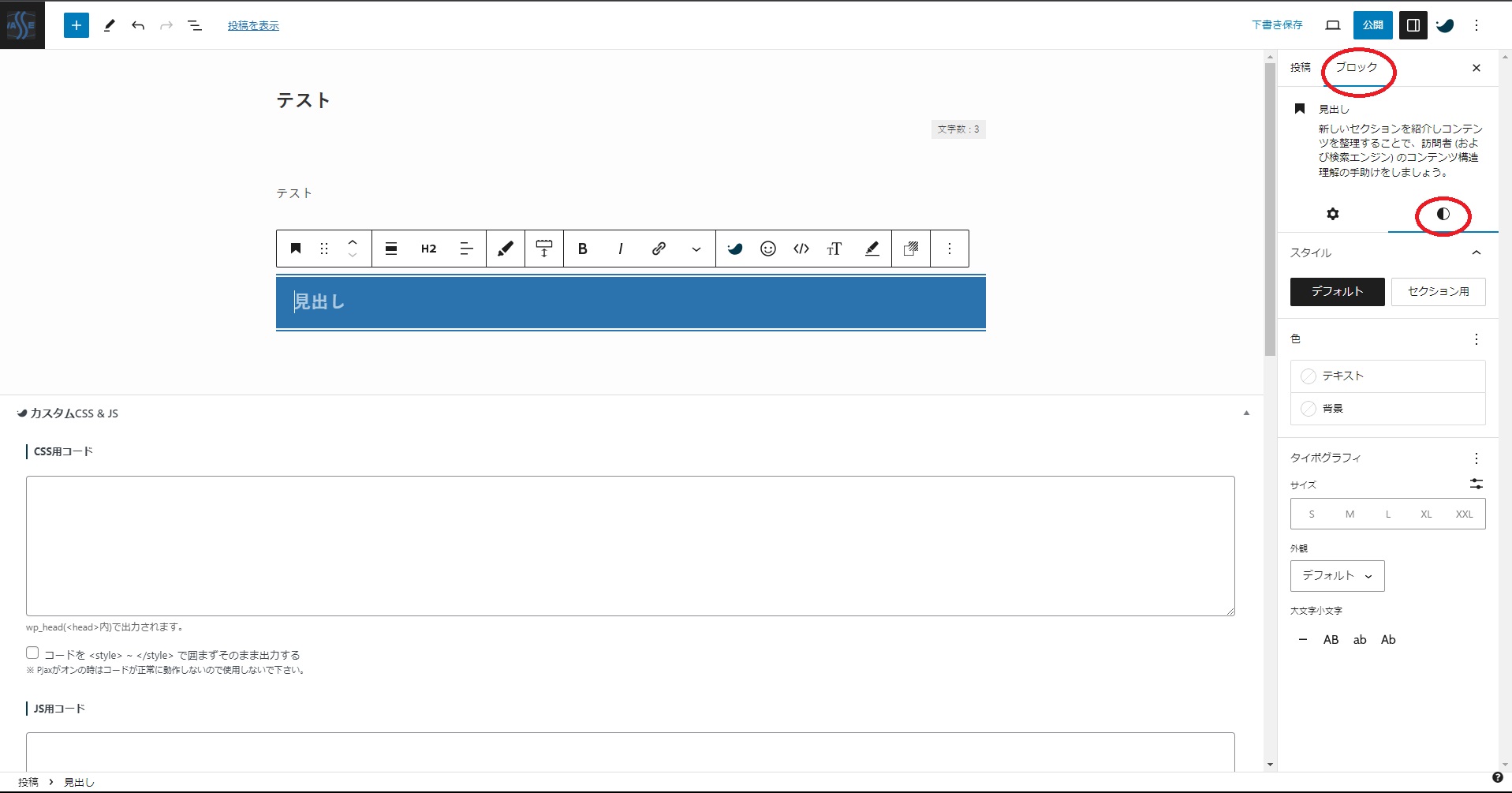
6,作成した記事を公開する
記事の作成が完了したら、右側メニューより公開を行います。
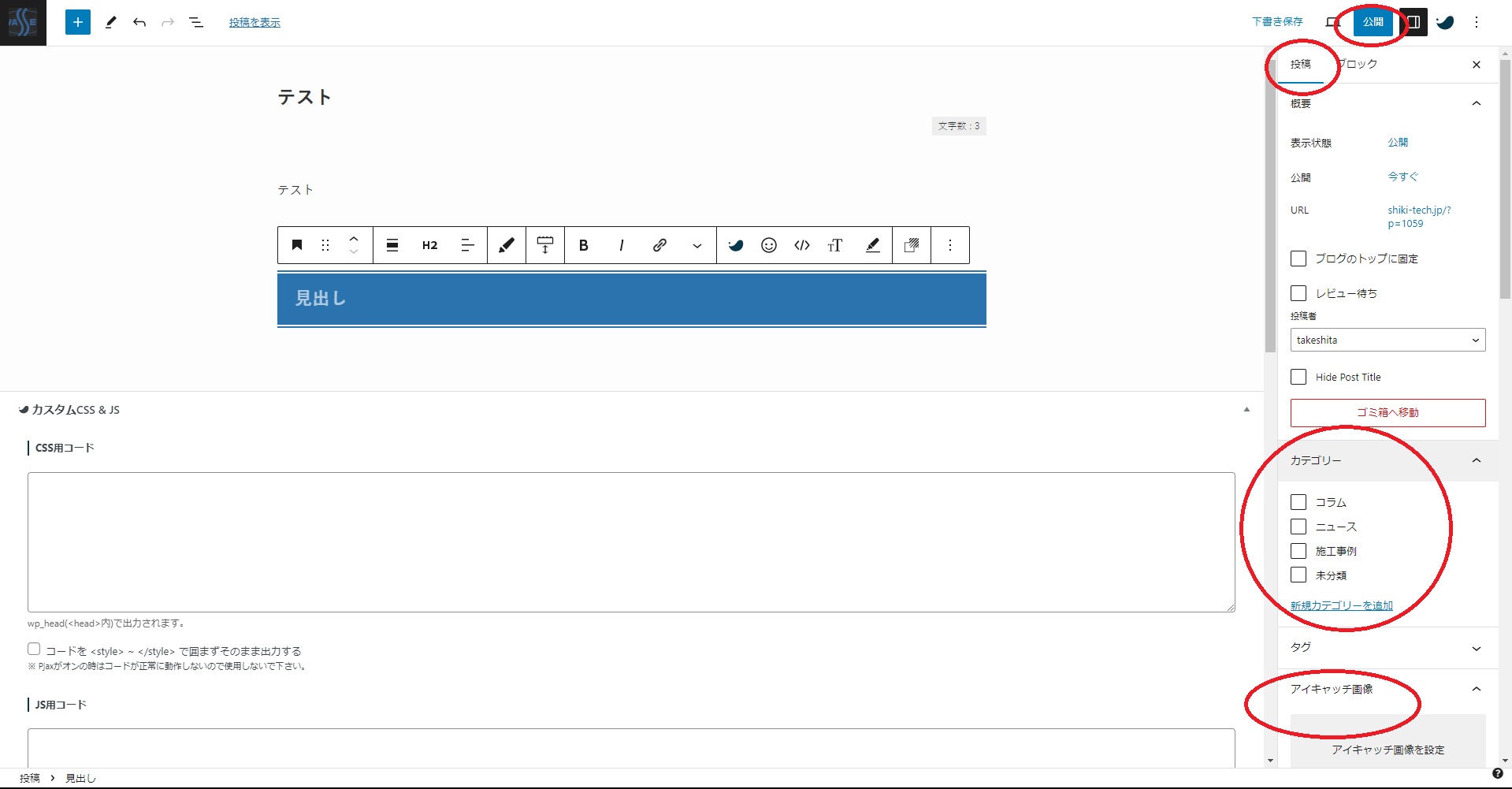
7,一度作成した記事を再編集する
一度作成した記事を再編集する場合、ダッシュボードに戻り、左側メニューより「投稿」「記事一覧」を表示します。
すべての記事が表示された後、再編集を行いたい記事の「編集」ボタンを選択して再編集を行ってください。